1. 效果展示
先来直接欣赏效果:.
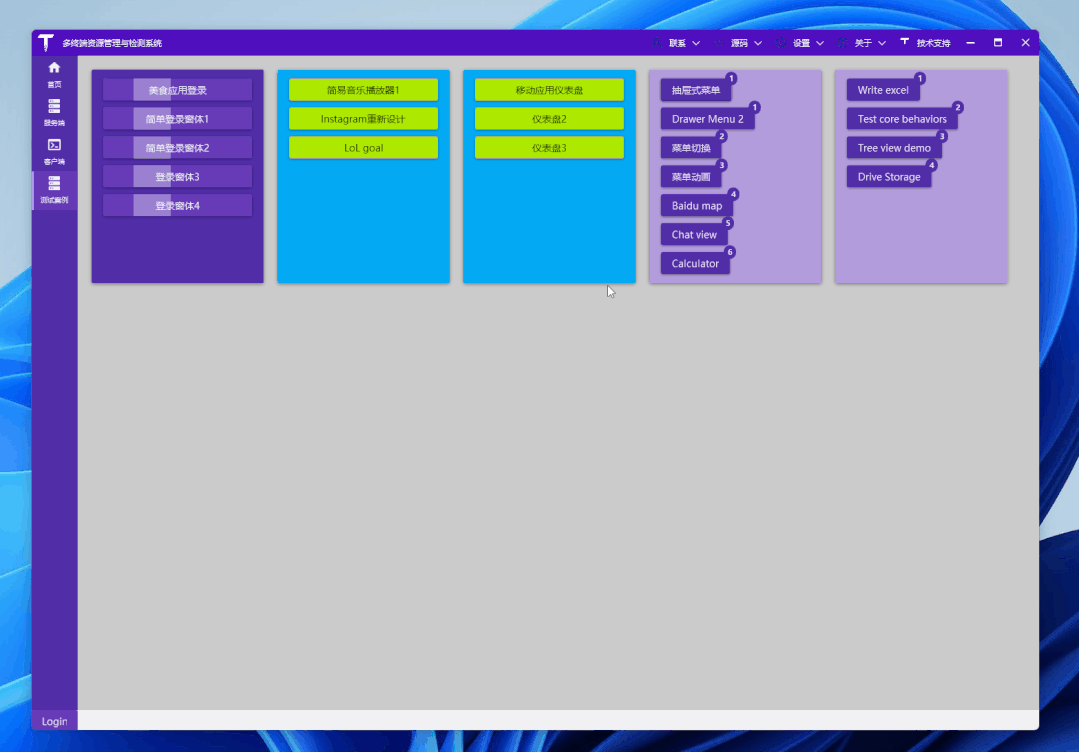
2. 准备
创建一个WPF工程,比如站长使用 .NET 7创建名为 Dashboard3 的WPF项目,添加一些图片资源,项目目录如下:
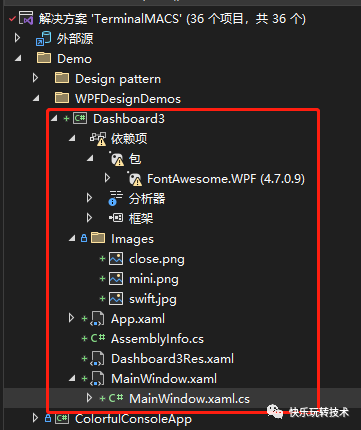
2.1 图片资源
可在网站 iconfont下载 关闭、最小化 图标,用于窗口右上角显示:
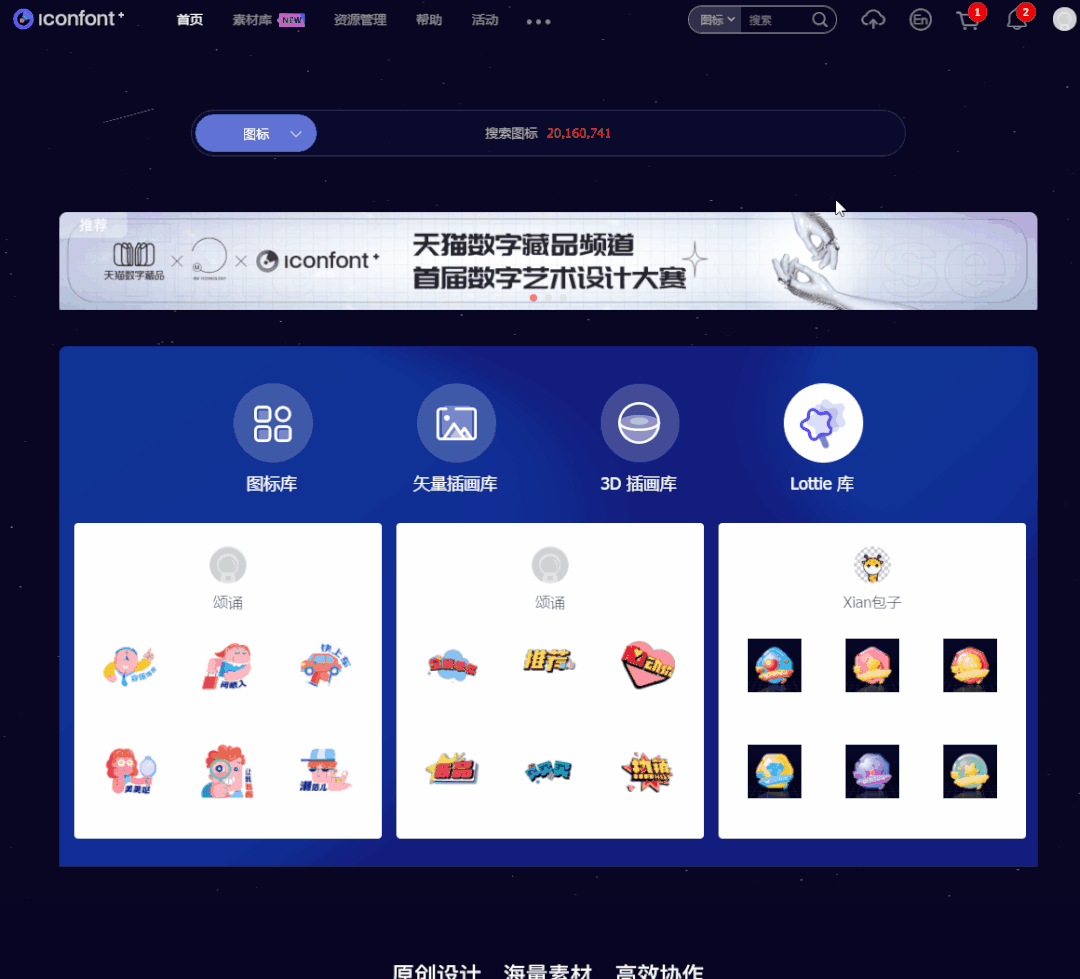 有看到美女图片没?在百度图片或者谷歌图片下载,比如 泰勒·斯威夫特 ,用于界面展示一个人的头像:
有看到美女图片没?在百度图片或者谷歌图片下载,比如 泰勒·斯威夫特 ,用于界面展示一个人的头像:
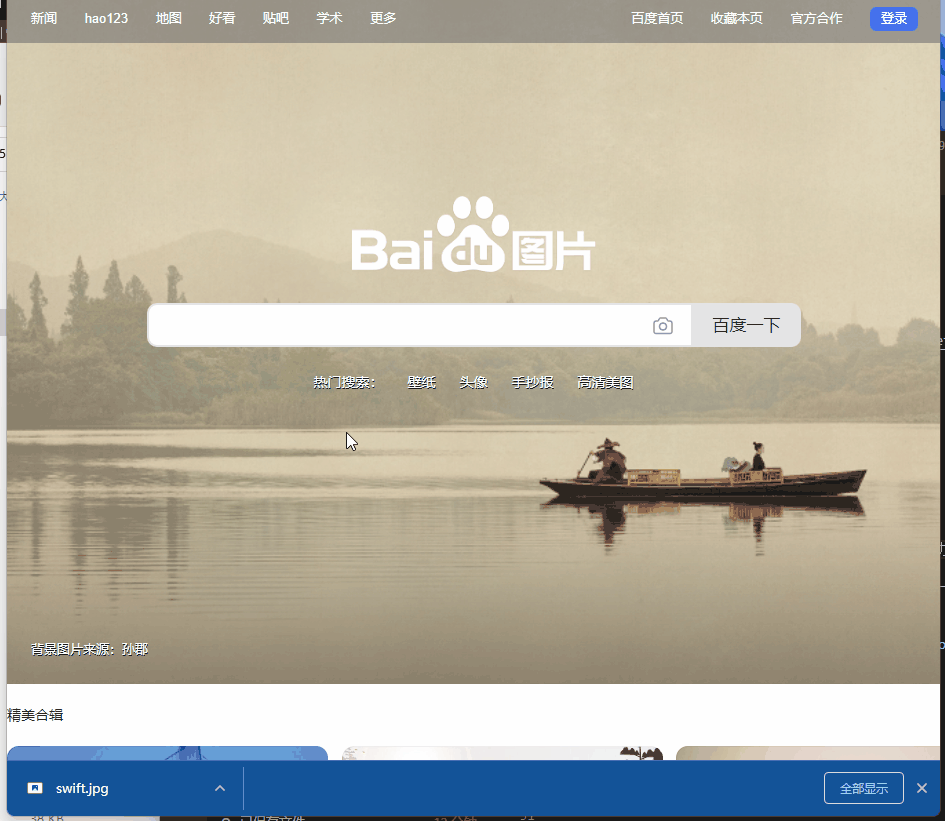
2.2 字体图标Nuget包:FontAwesome.WPF,该包提供一些图标字体:
<PackageReference Include="FontAwesome.WPF" Version="4.7.0.9" />
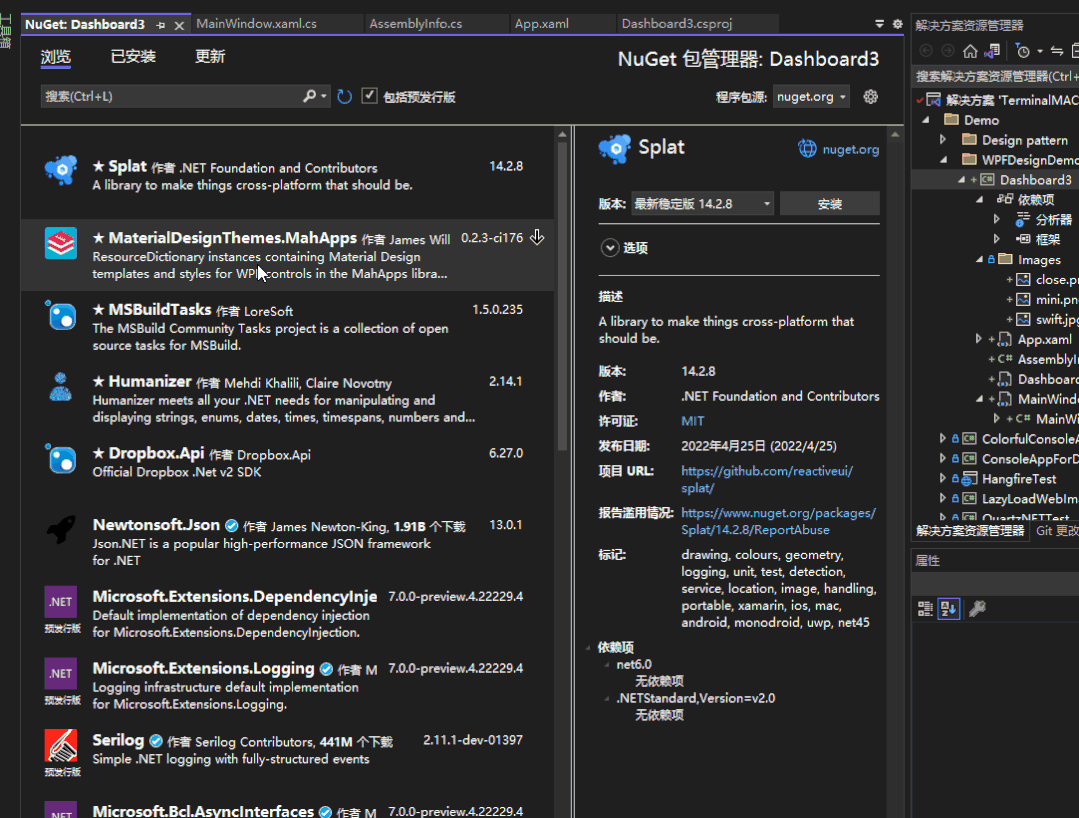
编译时,此包有如下提示:
已使用“.NETFramework,Version=v4.6.1, .NETFramework,Version=v4.6.2, .NETFramework,Version=v4.7, .NETFramework,Version=v4.7.1, .NETFramework,Version=v4.7.2, .NETFramework,Version=v4.8”而不是项目目标框架“net7.0-windows7.0”还原包“FontAwesome.WPF 4.7.0.9”。此包可能与项目不完全兼容。
有.NET Core版本的字体图标库推荐吗?可在下面留言,谢谢,这里不影响使用。
3. 简单介绍
重点提及界面几个地方:
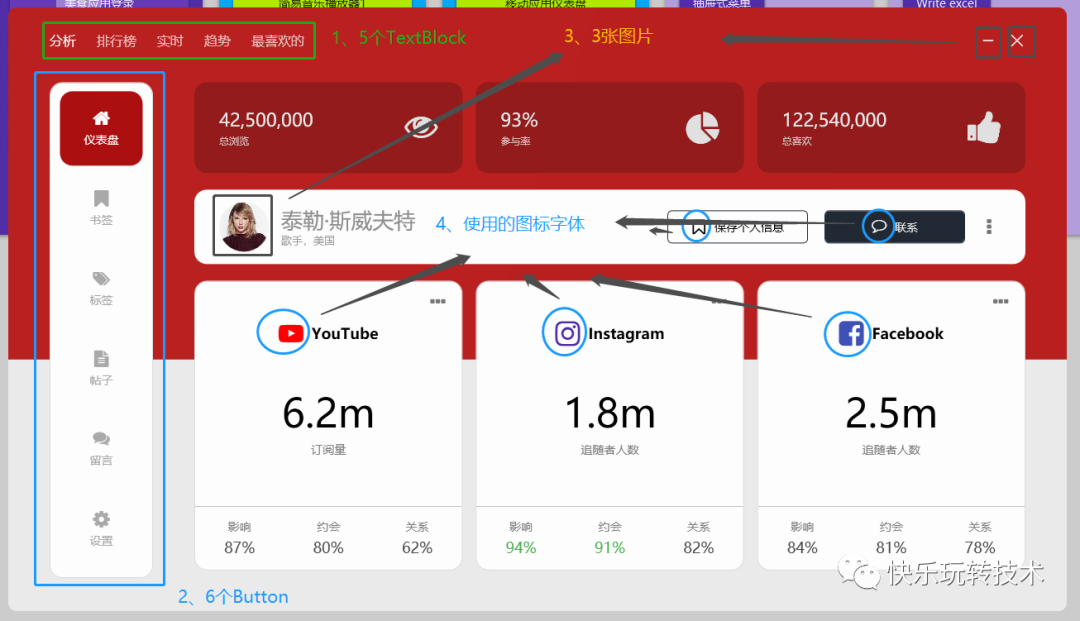
3.1 水平菜单

如上图,水平菜单是几个TextBlox标签,默认设置了字体的透明度为0.7,鼠标悬浮时设置为1:
<StackPanel Orientation="Horizontal" HorizontalAlignment="Left">
<TextBlock Text="分析" Opacity="1" Style="{StaticResource menuTitle}" />
<TextBlock Text="排行榜" Style="{StaticResource menuTitle}" />
<TextBlock Text="实时" Style="{StaticResource menuTitle}" />
<TextBlock Text="趋势" Style="{StaticResource menuTitle}" />
<TextBlock Text="最喜欢的" Style="{StaticResource menuTitle}" />
</StackPanel>
<Style x:Key="menuTitle" TargetType="TextBlock">
<Setter Property="Margin" Value="0 0 25 0" />
<Setter Property="FontSize" Value="16" />
<Setter Property="Opacity" Value="0.7" />
<Setter Property="Foreground" Value="#FFFFFF" />
<Style.Triggers>
<Trigger Property="IsMouseOver" Value="True">
<Setter Property="Opacity" Value="1" />
</Trigger>
</Style.Triggers>
</Style>
3.2 竖直菜单
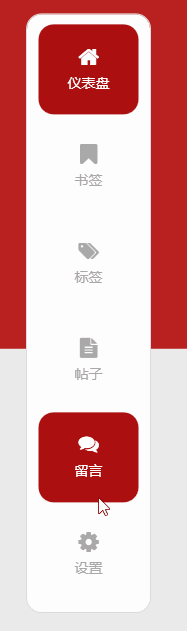
如上图,竖直菜单是几个按钮,按钮内容填充了字体图标和文字,设置一些效果样式:
<Button Style="{StaticResource menuButton}" Margin="0 10 0 0" Background="#AC0F0F" Foreground="#FFFFFF">
<StackPanel>
<fa:ImageAwesome Icon="Home" Style="{StaticResource menuButtonIcon}" />
<TextBlock Text="仪表盘" Style="{StaticResource menuButtonText}" />
</StackPanel>
</Button>
<Style x:Key="menuButton" TargetType="{x:Type Button}">
<Setter Property="Margin" Value="0 7 0 0" />
<Setter Property="FontSize" Value="14" />
<Setter Property="Width" Value="100" />
<Setter Property="Height" Value="90" />
<Setter Property="Background" Value="Transparent" />
<Setter Property="Foreground" Value="#a9a9a9" />
<Setter Property="FocusVisualStyle" Value="{x:Null}" />
<Setter Property="Template">
<Setter.Value>
<ControlTemplate TargetType="{x:Type Button}">
<Border Background="{TemplateBinding Background}" CornerRadius="15" Padding="15">
<ContentPresenter HorizontalAlignment="Center" VerticalAlignment="Center" />
</Border>
</ControlTemplate>
</Setter.Value>
</Setter>
<Style.Triggers>
<Trigger Property="IsMouseOver" Value="True">
<Setter Property="Background" Value="#AC0F0F" />
<Setter Property="Foreground" Value="#FFFFFF" />
</Trigger>
<Trigger Property="IsMouseCaptured" Value="True">
<Setter Property="Background" Value="#921C1B" />
<Setter Property="Foreground" Value="#FFFFFF" />
</Trigger>
</Style.Triggers>
</Style>
<Style x:Key="menuButtonIcon" TargetType="fa:ImageAwesome">
<Setter Property="Foreground" Value="{Binding Path=Foreground, RelativeSource={RelativeSource FindAncestor, AncestorType={x:Type Button}}}" />
<Setter Property="Width" Value="20" />
<Setter Property="Height" Value="20" />
</Style>
<Style x:Key="menuButtonText" TargetType="TextBlock">
<Setter Property="Margin" Value="0 7 0 0" />
</Style>
3.3 部分图片和字体图标
这个就不多说了,上面的代码也有字体图标的使用。
4. 结尾
这个面板的效果个人感觉很漂亮,由基本的TextBlock、Button、字体图标、图片等组合、排版布局就能做到很多效果,有兴趣可以看看作者视频(非常推荐)。
