Windows 中很早就内置了 UI 自动化机制(UIAutomation 从 Windows XP SP3 就开始提供了),WPF 第一个版本开始也提供了 UI 自动化的支持。所以按道理说如果你使用了 WPF,那么你的 UI 做准备好了随时可被自动化的准备。.
虽说 WPF 支持不错,但我还是有几点需要说明一下:
-
这里我说的是“UI 自动化”,而不是“UI 自动化测试”;前者比后者范围更广泛,因为前者除了能用来做 UI 自动化测试之外,还能同时应用于读屏软件,为残障人士提供方便。
-
WPF 从机制层面提供了 UI 自动化的支持,但架不住很多不了解相关机制的人意外改坏,所以本文还是很有必要说一说的。
接下来,我会从下面几个方面来说,只谈及使用层面,不深入到原理层面。
WPF 自带的 UI 自动化
为了方便演示,我使用 Visual Studio 自带的模板创建一个默认的 WPF 应用程序,我会不断修改这个程序,然后用我自己写的 UI 自动化测试软件来验证它的自动化适配效果。
哪些控件自带完整的 UI 自动化
Windows 上
| UIAutomation 控件名 | 对应的 WPF 控件名 | 翻译 |
|---|---|---|
| button | Button | 按钮 |
| calendar | Calendar | 日历 |
| checkbox | CheckBox | 检查框 |
| combobox | ComboBox | 组合框 |
| custom | UserControl | 自定义控件 |
| datagrid | DataGrid | 数据表 |
| dataitem | DataItem | 数据表项 |
| document | 文档 | |
| edit | TextBox | 文本框 |
| group | 组合 | |
| header | 标题 | |
| headeritem | 标题项 | |
| hyperlink | 超链接 | |
| image | Image | 图像 |
| list | ListBox | 列表 |
| listitem | ListBoxItem | 列表项 |
| menu | Menu | 菜单 |
| menuitem | MenuItem | 菜单项 |
| menubar | 菜单栏 | |
| pane | 容器 | |
| progressbar | ProgressBar | 进度条 |
| radiobutton | RadioButton | 单选框 |
| scrollbar | ScrollBar | 滚动调 |
| separator | Separator | 分隔符 |
| slider | Slider | 滑块 |
| spinner | 旋转器 | |
| splitbutton | 拆分按钮 | |
| statusbar | StatusBar | 状态栏 |
| tab | TabControl | 选项卡 |
| tabitem | TabItem | 选项卡项 |
| table | 表格 | |
| text | TextBlock | 文本 |
| thumb | Thumb | |
| titlebar | 标题栏 | |
| toolbar | ToolBar | 工具栏 |
| tooltip | ToolTip | 工具提示 |
| tree | TreeView | 树视图 |
| treeitem | TreeViewItem | 树视图项 |
| window | Window | 窗口 |
额外的,在新的 Windows 系统(或者 UWP/WinUI 程序里)还存在另外两种支持 UI 自动化的全新控件类型:
| UIAutomation 控件名 | 对应的 WPF 控件名 | 翻译 |
|---|---|---|
| semanticzoom | SemanticZoom | |
| appbar | AppBar |
不过从实际测试情况来看,微软自家都已经不用这两种特殊控件了,而是使用前面那些常用控件的组合来替代这两个特殊的控件。
WPF 自带控件的支持情况
为了直观地看到 WPF 每个自带控件对 UI 自动化的支持情况,我给刚刚创建的 WPF 程序添加了各种常见控件,然后用自己写的 UI 自动化测试软件捕获一下这个窗口。
可以发现,WPF 自带控件给 UI 自动化正确暴露了各种需要的控件。至少,给盲人用的读屏软件能准确读出所有控件的文字描述。
下面是这个直观的捕获视频:
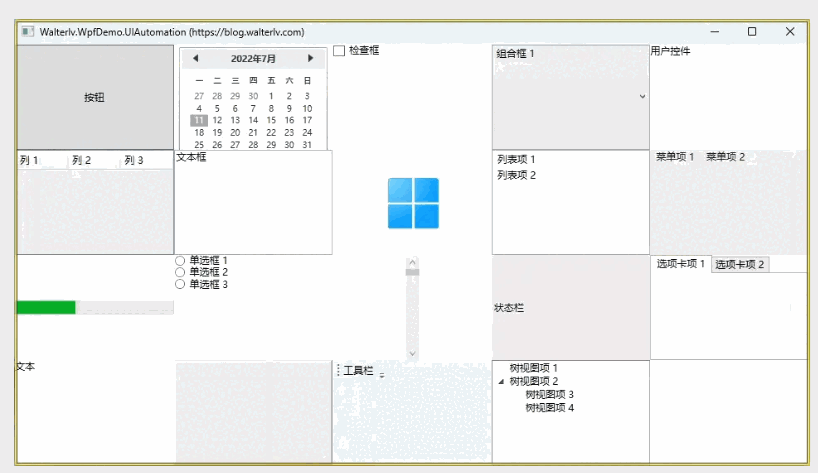
具体来说,WPF 默认情况下有这些特点:
-
所有可交互的控件,其整体可被捕获,而且各个可被交互的部分也可以分别被捕获(例如日历和内部按钮,树和内部的项,滚动条和内部按钮等)。
-
控件中变化的文字部分,也正确暴露给了 UI 自动化(例如按钮内的文本,列表项文本,菜单项等)。
-
容器与布局类的控件并没有暴露给 UI 自动化(例如 Grid、StackPanel、Border 等,并没有出现在自动化测试中)。
-
用户控件(
UserControl)暴露给了 UI 自动化。
默认情况下 WPF 属性与 UI 自动化属性的对应关系
也许有人知道,WPF 有自动化相关的一套 API 用来适配 UI 自动化的。是一套附加属性,UIAutomationProperties.Xxx 这样的。比如:
-
AutomationProperties.AutomationId -
AutomationProperties.Name -
还有更多……
但我们在编写控件的时候,其实并不需要主动、直接地去设置这些属性。虽然没有为这些附加属性设置值,但在暴露相关属性给 UI 自动化时,已经暴露了其他有用的属性。
比如:
-
如果你设置了控件的名称
x:Name="WalterlvDemoButton",那么 UI 自动化在捕获到此控件后,其自动化 Id 就是WalterlvDemoButton了。 -
如果你设置了控件的内容(例如按钮/复选框/单选框/列表项的
Content,例如菜单项/选项卡的Header),那么 UI 自动化在捕获到此控件后,其自动化 Name 就是对应指定的这些属性。 -
而且即使你没有任何设置,自动化 Class 名称就是控件的类名,
IsEnabled就对应了控件自身的IsEnabled,IsVisible也对应了控件自身的IsVisible。
在有了以上那么多特点作为保底的情况下,好好善用这些自带控件,做控件布局以及调整样式的时候正确按照控件原有的属性含义来做,是不需要专门针对 UI 自动化做任何适配的。然而,实际情况却并不是这样……
哪些情况会破坏 WPF 的 UI 自动化
很多时候,我们在写代码时,可能太过于关注最终做成了什么样子,而忽略了控件原本的层次结构和属性含义,这就可能导致我们的程序暴露给 UI 自动化测试的控件和层次结构十分诡异,甚至不可读。
下面,我列举几个例子:
-
本来给按钮(
Button)设置文本属性用的是Content属性,但某天想做很特别的样式,单独在模板(Template)里面写死了文本,而没有直接设置按钮的Content属性。这样 UI 自动化软件抓取此按钮的时候,就不知道这个按钮到底是做什么功能的按钮了,会抓到一个没有文本描述的按钮。 -
列表或树绑定了一个源(
ItemsSource),而这个源集合中的每一个项都是 ViewModel 中的一项(例如Walterlv.Demo.DemoItem类型),这个类型没有重写ToString方法,于是列表项暴露给 UI 自动化的名称将是重复的毫无意义的字符串(例如都是Walterlv.Demo.DemoItem)。 -
有些按钮或列表项没有任何文字描述,它们是完全由图像构成的控件。如果这个按钮还没有指定名称的话,那就跟任何其他同类按钮没有区分度了;而列表类控件在这种情况下基本无法暴露任何有用的信息。
-
有些控件明明是想做成可交互的,却偏偏用
Grid、Border这种布局或装饰控件来做样式,最后用MouseDown这样的通用事件来做交互。这基本上等同于放弃了自带控件的所有 UI 自动化的支持。 -
自己做非常复杂的可交互控件(例如自己做一个画布),它继承自非常底层的
FrameworkElement。虽然这个控件指定了控件样式和模板,但它已经没有对 UI 自动化暴露任何有用的信息了。
后面的 4 和 5 两种,UI 自动化甚至都无法捕获到这样的控件。毕竟 WPF 默认也不太好将全部控件暴露给 UI 自动化,否则对 UI 自动化测试软件或读屏软件来说,将面临着如 WPF 可视化树般复杂和庞大的 UI 自动化树。
WPF 适配 UI 自动化的最佳实践
在了解到 WPF UI 自动化的已有特点后,我们将以上的坑点一个个击破,就是我们推荐的最佳实践。
-
尽量保留 WPF 自带的 UI 自动化机制,避免对样式和模板做过于复杂的定制,如果要做,则尽可能使用现成常用的属性,而不是自己定义新属性(例如用好
Content而不是定义一个新的TitleText之类的)。 -
如果某个
ViewModel集合会被绑定到 UI 列表或树中,这个ViewModel应该重写ToString()方法,返回对用户可读的有用的信息(不要像控制台输出一样一股脑把所有属性打印出来)。 -
如果某个按钮或图像没有任何文本描述,请为其设置
x:Name属性以增加一个唯一的 Id;更好地,可以设置AutomationProperties.Name附加属性指定一个友好的名称供视觉障碍人士阅读。 -
如果没有文字描述的按钮或图像在列表中,请为其设置
AutomationProperties.Id属性绑定一个能区分彼此的信息作为唯一 Id,然后设置AutomationProperties.Name附加属性指定一个友好的名称供视觉障碍人士阅读。 -
尽量使用通用控件来做控件对应的交互(例如像一个按钮那就用按钮,像一个组合框那就用组合框),而不是使用
Grid、Border等用来布局或装饰的控件来随意处理。 -
如果一定要做特别的控件交互(没有任何现有控件可以代表这个交互方式),那么充分利用用户控件(
UserControl)会自动暴露给 UI 自动化的特点,做一个用户控件。相反地,如果你用用户控件仅仅只是为了拆分代码,就应该为此控件重写OnCreateAutomationPeer方法,返回null避免这个控件出现在 UI 自动化层级当中。 -
如果还希望特别交互的控件被复用(不适合用
UserControl),那么你需要为这个控件重写OnCreateAutomationPeer方法,返回一个合适的AutomationPeer的实例。
// 对于上述第 6 点,应该为用户控件重写此方法。
protected override AutomationPeer? OnCreateAutomationPeer()
{
return null;
}
public class WalterlvDemoControl : FrameworkElement
{
// 对于上述第 7 点,应该为用户控件重写此方法。
protected override AutomationPeer? OnCreateAutomationPeer()
{
return new WalterlvDemoAutomationPeer(this);
}
}
// 自定义的 AutomationPeer。只需要继承自 FrameworkElementAutomationPeer 就可自动拥有大量现成自动化属性的支持。
public class WalterlvDemoAutomationPeer : FrameworkElementAutomationPeer
{
public WalterlvDemoAutomationPeer(WalterlvDemoControl demo) : base(demo)
{
}
// 在 AutomationControlType 里找一个最能反应你所写控件交互类型的类型,
// 准确返回类型可以让 UI 自动化软件针对性地做一些自动化操作(例如按钮的点击),
// 如果找不到类似的就说明是全新种类的控件,应返回 Custom。
protected override AutomationControlType GetAutomationControlTypeCore()
{
return AutomationControlType.Custom;
}
// 针对上面返回的类型,这里给一个本地化的控件类型名。
protected override string GetLocalizedControlTypeCore()
{
return "吕毅的示例控件";
}
// 这里的文字就类似于按钮的 Content 属性一样,是给用户“看”的,可被读屏软件读出。
// 你可以考虑返回你某个自定义属性的值或某些自定义属性组合的值,而这个值最能向用户反映此控件当前的状态。
protected override string GetNameCore()
{
return "吕毅在 https://blog.walterlv.com 中展示的博客文本。";
}
}
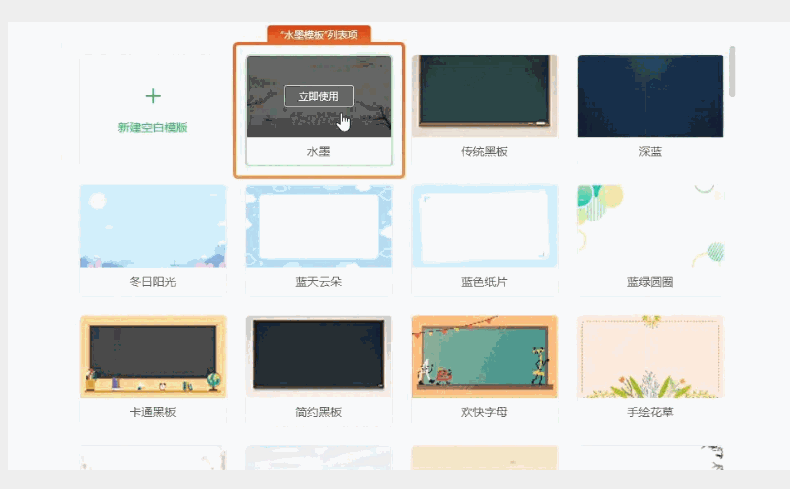
参考资料
UI Automation - Win32 apps - Microsoft Docs[1]UI Automation Overview - .NET Framework - Microsoft Docs[2]本文会经常更新,请阅读原文[3],以避免陈旧错误知识的误导,同时有更好的阅读体验。
本作品采用 知识共享署名-非商业性使用-相同方式共享 4.0 国际许可协议 进行许可。欢迎转载、使用、重新发布,但务必保留文章署名 吕毅 (包含链接: https://blog.walterlv.com ),不得用于商业目的,基于本文修改后的作品务必以相同的许可发布。如有任何疑问,请 与我联系 (walter.lv@qq.com) 。
