前些年做云盘产品的时候,一个很核心的功能就是 Office 文件预览,当时还没有使用 .NET Core ,程序部署在 Windows Server 服务器上,文件预览的方案采用了微软的 OWA 。.
目前在做的零代码产品中的表单附件控件,同样面临着 Office 文件预览的问题,现在技术栈采用了 .NET Core ,并使用容器化部署,自然就抛弃了 OWA 的方案。
本文简单介绍下 OWA 的替代方案。
思路
1、在表单的附件控件上传 Office 文件后,存储到 MongoDB 中,并发消息给文件转换程序;
2、文件转换程序从 MongoDB 获取 Office 文件,通过 Libreoffice 转换为 PDF 文件;
3、将 PDF 文件存储到 MongoDB 中,并将 PDF 文件在 MongoDB 中的 FileID 存储到平台和原始文件进行关联;
4、在表单中点击文件预览时使用关联的 PDF 的文件 ID 从 MongoDB 中获取 PDF 文件进行展示。
准备
1、创建一个 .NET Core 的控制台程序用来做文件的转换;
2、下载 Libreoffice 安装包、Libreoffice 中文语言包、jdk1.8 安装包 、中文字体包,这些文件我放在云盘了,可以访问这个链接下载:https://pan.baidu.com/s/131lLewbCvGDGLlZzYdSYNA 提取码: 5aas
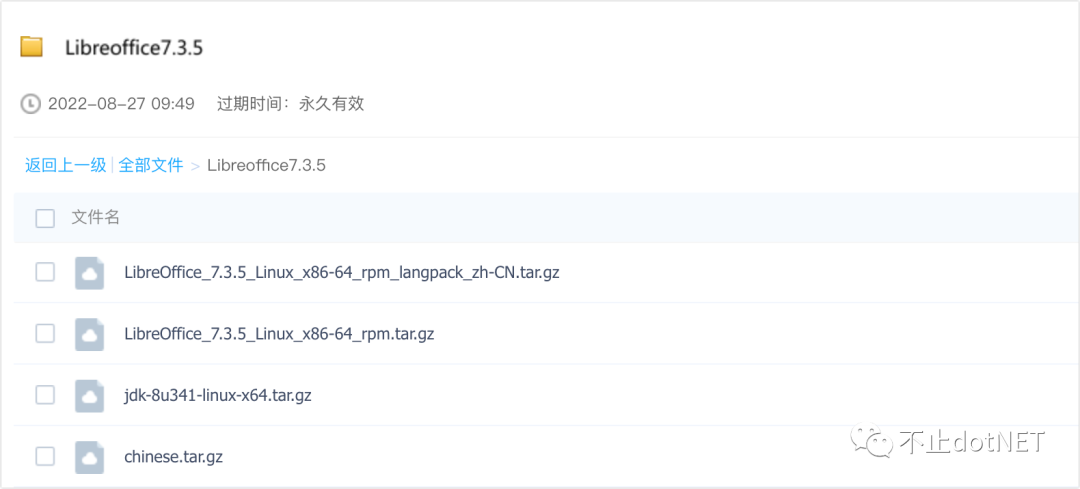
3、搭建一台 centos 虚拟机,并准备好 docker 环境;
版本
-
.NET Core:3.1 -
CentOS:7.6 -
Docker: -
Liberoffice:7.3.5 -
RabbitMQ:3.8.2 -
MongoDB:5.0
开始
编写控制台程序进行文件转换
1、创建一个名为 OfficeToPdf 的 .NET Core 控制台程序,在 Main 方法中对消息队列进行监听;
static void Main(string[] args)
{
try
{
var mqManager = new MQManager(new MQConfig
{
AutomaticRecoveryEnabled = true,
HeartBeat = 60,
NetworkRecoveryInterval = new TimeSpan(60),
Host = EnvironmentHelper.GetEnvValue("MQHostName"),
UserName = EnvironmentHelper.GetEnvValue("MQUserName"),
Password = EnvironmentHelper.GetEnvValue("MQPassword"),
Port = EnvironmentHelper.GetEnvValue("MQPort")
});
if (mqManager.Connected)
{
_logger.Log(LogLevel.Info, "RabbitMQ连接成功。");
_logger.Log(LogLevel.Info, "RabbitMQ消息接收中...");
mqManager.Subscribe<PowerPointConvertMessage>(Convert);
mqManager.Subscribe<WordConvertMessage>(Convert);
mqManager.Subscribe<ExcelConvertMessage>(Convert);
}
else
{
_logger.Warn("RabbitMQ连接初始化失败,请检查连接。");
Console.ReadLine();
}
}catch(Exception ex)
{
_logger.Error(ex.Message);
}
}
2、在 Convert 方法中对消息进行处理,首先根据消息的中的文件 ID 获取文件:
Stream sourceStream = fileOperation.GetFile(officeMessage.FileInfo.FileId);
if(sourceStream == null)
{
logger.Log(LogLevel.Error, $"文件ID:{officeMessage.FileInfo.FileId},不存在");
}
string filename = officeMessage.FileInfo.FileId;
string extension = System.IO.Path.GetExtension(officeMessage.FileInfo.FileName);
sourcePath = System.IO.Path.Combine(Directory.GetCurrentDirectory(), filename + extension);
destPath = System.IO.Path.Combine(Directory.GetCurrentDirectory(), string.Format("{0}.pdf", filename));
logger.Log(LogLevel.Info, $"文件原路径:{sourcePath}");
logger.Log(LogLevel.Info, $"文件目标路径:{destPath}");
if (extension != null && (extension.Equals(".xlsx",StringComparison.OrdinalIgnoreCase) ||
extension.Equals(".xls", StringComparison.OrdinalIgnoreCase)))
{
if (!SetExcelScale(sourceStream, sourcePath))
return false;
}
else
{
byte[] sourceBuffer = new Byte[sourceStream.Length];
sourceStream.Read(sourceBuffer, 0, sourceBuffer.Length);
sourceStream.Seek(0, SeekOrigin.Begin);
if (!SaveToFile(sourceBuffer, sourcePath))
return false;
}
3、启用 LibreOffice 进行文件转换:
var psi = new ProcessStartInfo(
"libreoffice7.3",
string.Format("--invisible --convert-to pdf {0}", filename + extension))
{RedirectStandardOutput = true};
// 启动
var proc = Process.Start(psi);
if (proc == null)
{
logger.Error("请检查 LibreOffice 是否成功安装.");
return false;
}
logger.Log(LogLevel.Info, "文件转换开始......");
using (var sr = proc.StandardOutput)
{
while (!sr.EndOfStream)
{ Console.WriteLine(sr.ReadLine());
} if (!proc.HasExited)
{ proc.Kill();
}}
logger.Log(LogLevel.Info, "文件转成完成");
4、文件转换成功后,存储转换后的 PDF 文件到 MongoDB,然后和原始文件进行关联,下面代码是调用了零代码平台中的接口进行处理,这里可以根据自己的业务需求自行修改 :
string host = EnvironmentHelper.GetEnvValue("ApiHost");
string api = EnvironmentHelper.GetEnvValue("AssociationApi");
if (string.IsNullOrEmpty(api))
{
logger.Warn("请检查 AssociationApi 环境变量的配置");
return false;
}
if (string.IsNullOrEmpty(host))
{
logger.Warn("请检查 ApiHost 环境变量的配置");
return false;
}
string result = APIHelper.RunApiGet(host, $"{api}/{fileId}/{destFileId}");
构建 Libreoffice 基础镜像
1、在 centos 服务器上 /data 目录中创建目录 liberoffice-docker-build ,将上面提到的 Libreoffice 安装包、Libreoffice 中文语言包、jdk1.8 安装包 、中文字体包拷贝到该目录中;
2、在该目录中创建 Dockerfile 文件,内容如下:
RUN yum update -y && \
yum reinstall -y glibc-common && \
yum install -y telnet net-tools && \
yum clean all && \
rm -rf /tmp/* rm -rf /var/cache/yum/* && \
localedef -c -f UTF-8 -i zh_CN zh_CN.UTF-8 && \
ln -sf /usr/share/zoneinfo/Asia/Shanghai /etc/localtime
#加入windows字体包
ADD chinese.tar.gz /usr/share/fonts/
ADD LibreOffice_7.3.5_Linux_x86-64_rpm.tar.gz /home/
ADD LibreOffice_7.3.5_Linux_x86-64_rpm_langpack_zh-CN.tar.gz /usr/
#执行安装
RUN cd /home/LibreOffice_7.3.5.2_Linux_x86-64_rpm/RPMS/ \
&& yum localinstall *.rpm -y \
&& cd /usr/LibreOffice_7.3.5.2_Linux_x86-64_rpm_langpack_zh-CN/RPMS/ \
&& yum localinstall *.rpm -y \
#安装依赖
&& yum install ibus -y \
#加入中文字体支持并赋权限
&& cd /usr/share/fonts/ \
&& chmod -R 755 /usr/share/fonts \
&& yum install mkfontscale -y \
&& mkfontscale \
&& yum install fontconfig -y \
&& mkfontdir \
&& fc-cache -fv \
&& mkdir /usr/local/java/ \
#清理缓存,减少镜像大小
&& yum clean all
#安装java环境
ADD jdk-8u341-linux-x64.tar.gz /usr/local/java/
RUN ln -s /usr/local/java/jdk1.8.0_314 /usr/local/java/jdk
#配置环境变量
ENV JAVA_HOME /usr/local/java/jdk
ENV JRE_HOME ${JAVA_HOME}/jre
ENV CLASSPATH .:${JAVA_HOME}/lib:${JRE_HOME}/lib
ENV PATH ${JAVA_HOME}/bin:$PATH
#安装 dotnet core 3.1 运行环境
RUN rpm -Uvh https://packages.microsoft.com/config/centos/7/packages-microsoft-prod.rpm \
&& yum install -y aspnetcore-runtime-3.1 \
&& yum clean all
WORKDIR /usr
EXPOSE 80
CMD /bin/bash
3、执行命令 docker build -t libreofficebase:v1.0 . 进行基础镜像的构建,构建好的基础镜像供文件预览镜像构建时使用。
构建文件预览镜像
1、在 centos 服务器的 /data 目录中创建目录 doc-preview-docker-build ;
2、将转换程序 OfficeToPdf 进行编译发布,将发布后的文件拷贝到目录 doc-preview-docker-build 中;
3、在该目录中创建 Dockerfile 文件,内容如下:
FROM libreofficebase:v1 #此处的镜像就是上面构建的 Libreoffice 基础镜像
COPY . /app
WORKDIR /app
EXPOSE 80/tcp
ENTRYPOINT ["dotnet", "OfficeToPdf.dll"]
4、执行命令 docker build -t office-preview:v1.0 . 进行预览镜像的构建。
运行预览容器
执行下面命令进行容器的创建:
docker run -d --name office-preview office-preview
最后
Office 预览肯定有很多种方案,上面只是目前找到的一种可行的方法,如果你有更好的 Office 文件预览方案,欢迎私信告诉我。
