前言
各位小伙伴,大家周末愉快。
最近这段时间比较忙,所以文章更新节奏有点慢,请见谅!
今天跟大家分享的主题是基于自定义特性实现DataGridView全自动生成。.
实现过程
这里是在上一篇文章《给你的属性加个说明》的基础上,对其做进一步应用。
给你的属性加个说明
首先创建一个窗体应用,在窗体里拖放一个DataGridView控件和一个生成数据的按钮,将DataGridView控件的启用添加、启用编辑、启用删除的勾选都去掉。
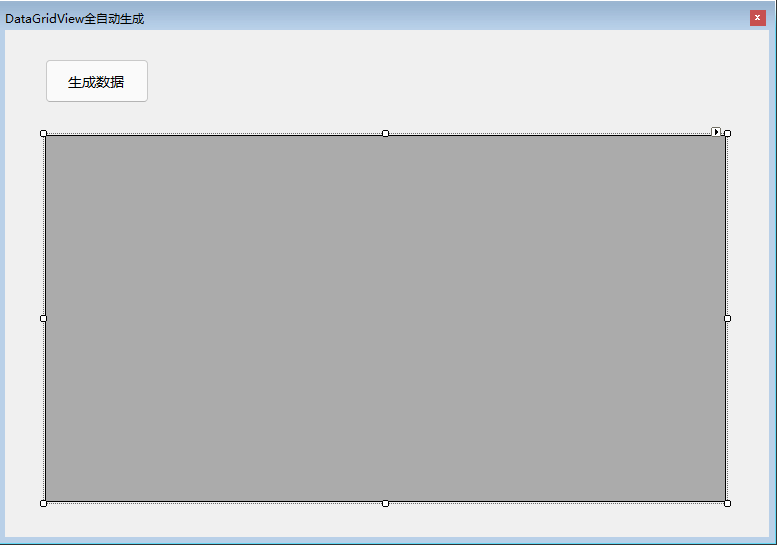
后台编写一个初始化DataGridView的方法,代码如下。
private void InitialDataGridView() { Type t = typeof(Points); foreach (PropertyInfo pi in t.GetProperties()) { //获取属性名称 string propertyName = pi.Name; //获取显示文本 string displayName = pi.GetCustomAttribute<CustomAttribute>()?.DisplayName; //获取显示宽度 int displayWidth = pi.GetCustomAttribute<CustomAttribute>().DisplayWidth; DataGridViewTextBoxColumn column = new DataGridViewTextBoxColumn() { HeaderText = displayName, Width = displayWidth, DataPropertyName = propertyName, SortMode = DataGridViewColumnSortMode.NotSortable, AutoSizeMode = DataGridViewAutoSizeColumnMode.NotSet }; this.dgvMain.Columns.Add(column); } }然后在构造方法里初始化调用一下:
public FrmMain() { InitializeComponent(); this.dgvMain.AutoGenerateColumns = false; InitialDataGridView(); }接着在生成数据按钮添加一些数据,代码如下:
private void btn_Generate_Click(object sender, EventArgs e) { List<Points> Points = new List<Points>(); for (int i = 1; i < 10; i++) { Points.Add(new Points() { StationNo = "站点" + 1, TD_P1 = 123, TD_P2 = 456, }); } this.dgvMain.DataSource = null; this.dgvMain.DataSource = Points; }点击生成数据按钮,效果如下:
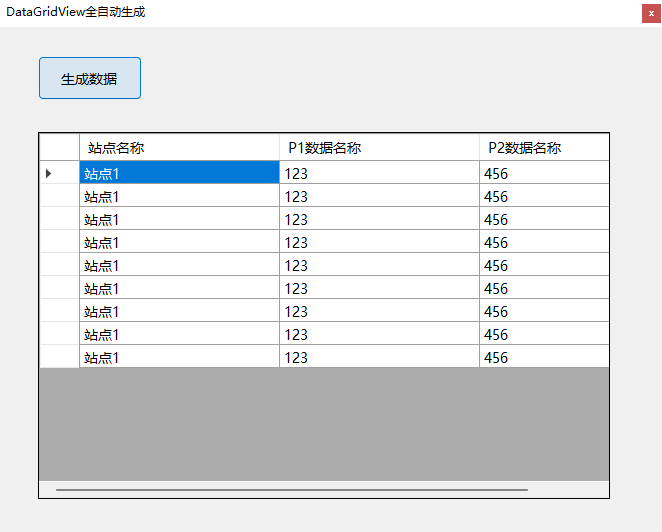
这样就实现了动态生成DataGridView控件,后续如果需要更改名称或者增加列,直接去实体类修改即可,不需要再去修改DataGridView了。
这种方式非常适用于列数非常多且不确定因素非常多的情况,比如配方应用等。
