当前的Winform分页控件中,当前导出的数据一般使用Excel来处理,Excel的文档可以用于后期的数据展示或者批量导入做准备,因此是比较好的输入输出格式。但是有框架的使用客户希望分页控件能够直接导出PDF,虽然Excel也可以直接转换为PDF,不过直接导出PDF的处理肯定更加方便直观。因此整理了一下分页控件导出PDF的处理过程,分享一下。.
1、PDF的导出插件
使用PDF导出的插件有很多,如Aspose.PDF、Spire.PDF、PdfSharp、iTextSharp等等很多,有些是收费的,有些是开源免费的,我们这里使用iTextSharp开源组件进行PDF的导出处理操作。

在测试的时候,我们可以对一个表格内容进行数据的导出,以便验证效果,然后在考虑整合到分页控件的内部中使用,如下测试界面所示。
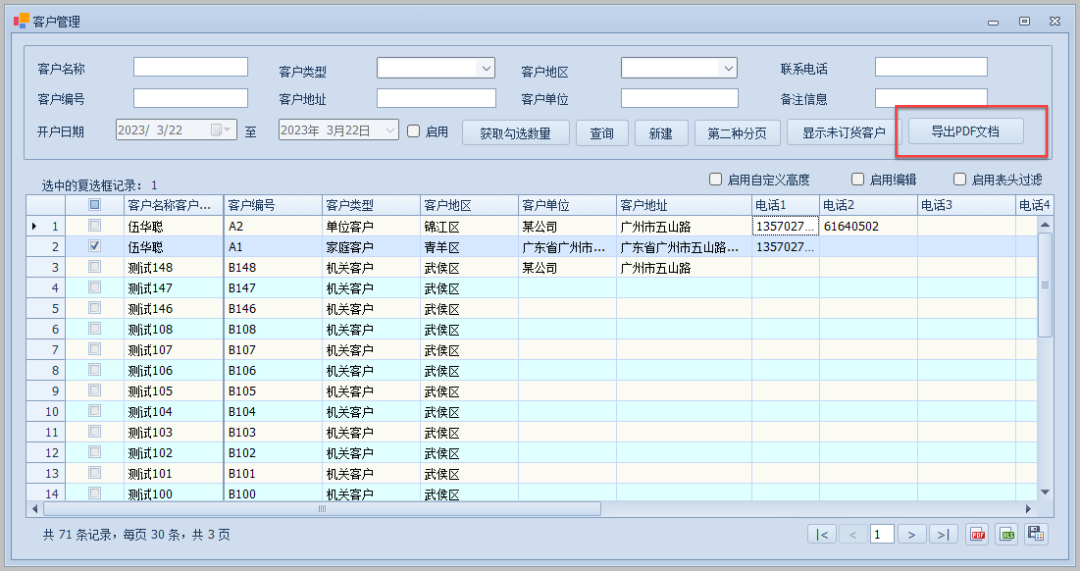
大概的效果如下所示。
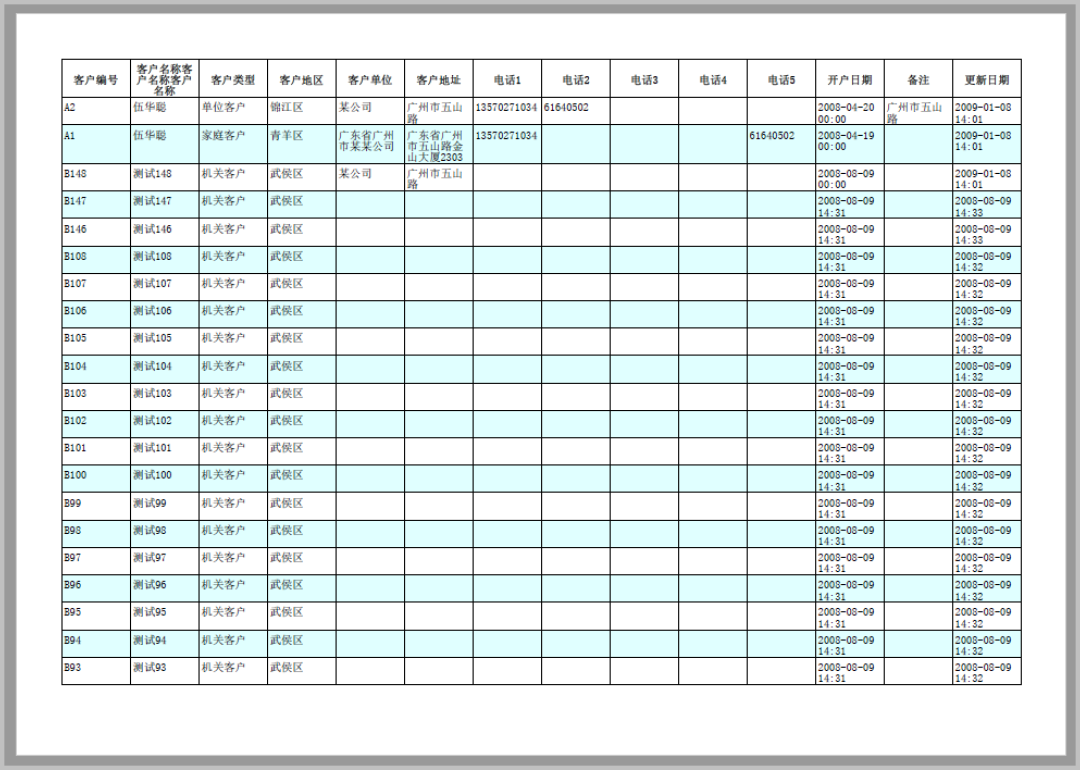
如果需要,我们可以进一步定义页眉和页脚,增加一些特殊的信息等等。
我们可以测试导出列表中的DataTable数据源,如下所示。
private void btnExportPdf_Click(object sender, EventArgs e){//带参数处理bool isLandscape = true;//是否为横向打印,默认为truebool includeHeader = true;//是否每页包含表头信息int headerAlignment = Element.ALIGN_CENTER;//头部的对其方式,默认为居中对齐float headerFontSize = 9f;//头部字体大小float rowFontSize = 9f;//行记录字体大小float? headerFixHeight = null;//头部的固定高度,否则为自适应TextSharpHelper.ExportPdf(isLandscape, includeHeader, headerAlignment, headerFontSize, rowFontSize, headerFixHeight);}
2、导出PDF的逻辑处理
上面的操作,对辅助类TextSharpHelper.ExportPdf 的操作进行封装了,我们可以看到,方法留出了几个特殊的配置信息,可供我们进行调整格式。
一般使用列表的输出为横向较为美观,字体比正常窗体显示的字体小一点,并可以设置是否每页PDF包含表头信息等等。
辅助类的全部代码如下所示:
/// <summary>/// 基于iTextSharp.text.pdf对PDF的导出处理/// </summary>public static class TextSharpHelper{/// <summary>/// datatable转PDF方法/// </summary>/// <param name="data">dataTable数据</param>/// <param name="pdfFile">PDF文件保存的路径</param>/// <param name="isLandscape">是否为横向打印,默认为true</param>/// <param name="includeHeader">是否每页包含表头信息</param>/// <param name="headerAlignment">头部的对其方式,默认为居中对齐</param>/// <param name="headerFontSize">头部字体大小</param>/// <param name="rowFontSize">行记录字体大小</param>/// <param name="headerFixHeight">头部的固定高度,否则为自适应</param>/// <returns></returns>public static bool ExportTableToPdf(DataTable data, string pdfFile, bool isLandscape = true, bool includeHeader = true, int headerAlignment = Element.ALIGN_CENTER, float headerFontSize = 9f, float rowFontSize = 9f, float? headerFixHeight = null){//默认页面大小var document = new Document();var retangle = new iTextSharp.text.Rectangle(0, 0, isLandscape ? PageSize.A4.Height : PageSize.A4.Width, isLandscape ? PageSize.A4.Width : PageSize.A4.Height);document.SetPageSize(retangle);var writer = PdfWriter.GetInstance(document, new FileStream(pdfFile, FileMode.Create));document.Open();//设置字体var bfChinese = BaseFont.CreateFont("C:\\WINDOWS\\Fonts\\simsun.ttc,1", BaseFont.IDENTITY_H, BaseFont.NOT_EMBEDDED);var fontHeader = new iTextSharp.text.Font(bfChinese, headerFontSize, iTextSharp.text.Font.BOLD, new BaseColor(0, 0, 0));var fontRow = new iTextSharp.text.Font(bfChinese, rowFontSize, iTextSharp.text.Font.NORMAL, new BaseColor(0, 0, 0));var table = new PdfPTable(data.Columns.Count);table.WidthPercentage = 100f; // percentagetable.DefaultCell.Padding = 1;table.DefaultCell.BorderWidth = 1;table.DefaultCell.BorderWidth = 0.1f;table.DefaultCell.HorizontalAlignment = Element.ALIGN_LEFT;table.HeaderRows = includeHeader ? 1 : 0;//将datatable表头转换成PDFTable的表头var EventRowBackColor = Color.LightCyan;foreach (DataColumn dc in data.Columns){var caption = !string.IsNullOrEmpty(dc.Caption) ? dc.Caption : dc.ColumnName;var cell = new PdfPCell();if (headerFixHeight.HasValue){cell.FixedHeight = headerFixHeight.Value;}cell.HorizontalAlignment = headerAlignment;cell.VerticalAlignment = Element.ALIGN_MIDDLE;cell.Phrase = new Phrase(caption, fontHeader);table.AddCell(cell);}//插入数据for (int i = 0; i < data.Rows.Count; i++){var backgroudColor = new BaseColor((i % 2 == 0) ? Color.White : EventRowBackColor);for (int j = 0; j < data.Columns.Count; j++){var cell = new PdfPCell();var text = data.Rows[i][j].ToString();cell.BackgroundColor = backgroudColor;cell.Phrase = new Phrase(text, fontRow);table.AddCell(cell);}}document.Add(table);document.Close();writer.Close();return true;}}
上面根据方法的参数对字体,页面宽度高度、表格间隔颜色,表头等信息进行设置处理,然后使用插件进行输出PDF的内容即可,PDF内容的输出,有点类似DataTable的表格控制,单元格的信息可以独立控制。
为了不用重复的引用代码或者辅助类,我们可以整合到分页控件的列表中,在其中封装处理逻辑即可,这样所有列表都具有通用的导出PDF操作了,如下界面所示。
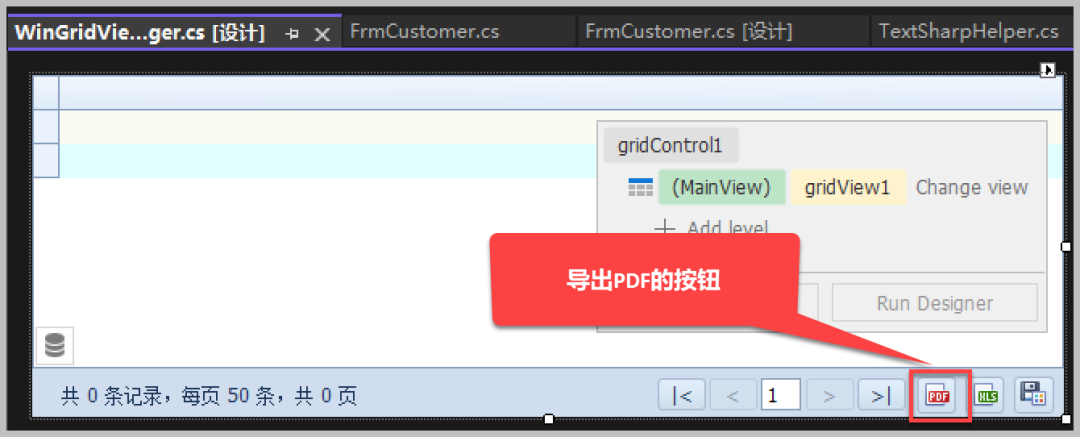
我们一般导出是通过事件进行处理的,因此,我们在底部的分页中定义一个触发的事件,如下所示。
public delegate void ExportPdfEventHandler(object sender, EventArgs e);/// <summary>/// 分页工具条用户控件,仅提供分页信息显示及改变页码操作/// </summary>public class Pager : DevExpress.XtraEditors.XtraUserControl{/// <summary>/// 导出PDF的事件/// </summary>public event ExportPdfEventHandler ExportPdf;
按钮单击的时候,触发事件的处理,如下代码所示。
private void btnExportPdf_Click(object sender, EventArgs e){if (ExportPdf != null){ExportPdf(sender, e);}}
这样事件会传递到外面的容器组件中,对容器组件中的数据源进行导出处理即可。
private void WinGridViewPager_Load(object sender, EventArgs e){if (!this.DesignMode){this.pager.PageChanged += new PageChangedEventHandler(pager_PageChanged);this.pager.ExportCurrent += new ExportCurrentEventHandler(pager_ExportCurrent);this.pager.ExportAll += new ExportAllEventHandler(pager_ExportAll);this.pager.ExportPdf += Pager_ExportPdf;
对于列表的数据源,我们可以统一转换为DataTable格式,如下 分析数据源的格式进行转换。
DataTable sourcetable = null;if (this.DataSource is DataView){DataView dv = (DataView)AllToExport;//默认导出显示内容sourcetable = dv.ToTable();}else if (this.DataSource is DataTable){sourcetable = this.DataSource as DataTable;}else{sourcetable = ReflectionUtil.CreateTable(this.DataSource);}
而对于表格内容的中文注释,我们可以读取表格里面的头部信息作为PDF表头的中文信息,如下所示。
var table = new DataTable();for (int i = 0; i < this.gridView1.Columns.Count; i++){if (this.gridView1.Columns[i].Visible){var column = new DataColumn(this.gridView1.Columns[i].FieldName, typeof(string));column.Caption = this.gridView1.Columns[i].Caption;table.Columns.Add(column);}}
而每行的内容,可以逐一读取并写入其中即可。
for (int i = 0; i < sourcetable.Rows.Count; i++){var row = table.NewRow();for (int j = 0; j < table.Columns.Count; j++){var columnName = table.Columns[j].ColumnName;var displayText = this.gridView1.GetRowCellDisplayText(i, columnName);row[columnName] = displayText ?? "";}table.Rows.Add(row);}
最后调用辅助类进行导出PDF文档即可,导出后进行打开处理。
var success = TextSharpHelper.ExportTableToPdf(table, pdfFile, isLandscape, includeHeader, headerAlignment, headerFontSize, rowFontSize, headerFixHeight);if (success){Process.Start(pdfFile);}
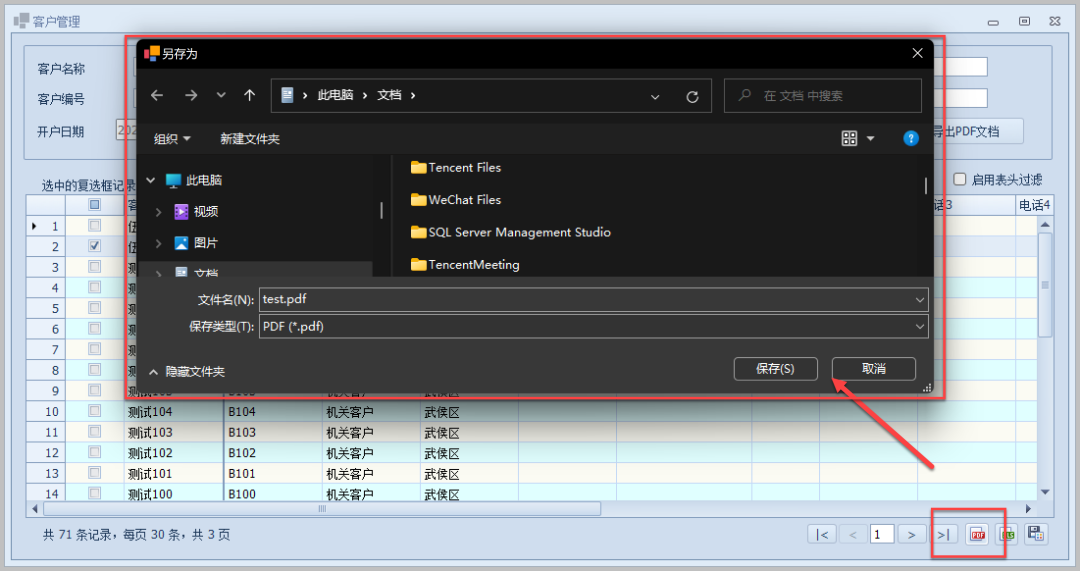
导出PDF和前面的效果一样了。
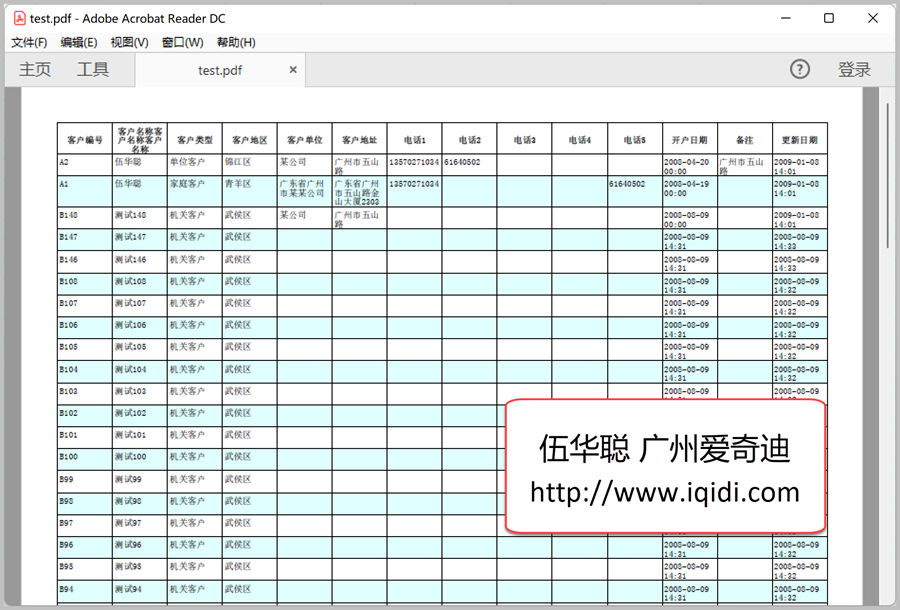
以上就是对PDF的导出处理的操作,希望能够给大家提供一定的帮助。
