在前面的章节中,我们已经学习了如何使用Playwright定位元素,但是仅仅定位并不足够,我们还需要对元素进行操作。Playwright的定位器(Locator)提供了非常全面的方法,可以用于处理用户交互,并支持多种类型的控件,如列表、下拉菜单、单选按钮和复选框等等。
在本章中,我们将探索如何使用这些方法来完成与不同元素的交互。.
单击
单击操作是最常见的交互方式之一。在 Playwright 中,我们可以使用 ClickAsync 方法来单击一个元素,这个方法是所有元素的公共方法,因此可以在任何元素上调用。
在下面的示例中,我们使用 text 定位器来定位到一个按钮,然后使用 ClickAsync 方法来单击这个按钮:
var playwright = await Playwright.CreateAsync();
await using var browser = await playwright.Chromium.LaunchAsync(new BrowserTypeLaunchOptions { Headless = false, SlowMo = 1000 });
var page = await browser.NewPageAsync();
await page.GotoAsync("https://www.w3schools.cn/howto/howto_js_toggle_hide_show.asp");
var element = page.Locator("text=/^切换隐藏和显示$/");
await element.ClickAsync();
await page.ClickAsync("text=/^切换隐藏和显示$/");
为了方便查看效果,我们使用 SlowMo 选项降低所有交互方法的执行速度。
除了单击,我们也可以使用 ClickAsync 方法来模拟鼠标的其他操作,比如双击、单击右键等。在下面的示例中,我们使用 ClickAsync 方法来模拟鼠标的双击操作:
await element.ClickAsync(new LocatorClickOptions { ClickCount = 2 });
在下面的示例中,我们使用 ClickAsync 方法来模拟鼠标的单击右键操作:
await element.ClickAsync(new LocatorClickOptions { Button = MouseButton.Right });
另外,Playwright 将常用的交互方法也定义到了 Page 类中,因此我们可以直接在 Page 实例上调用这些快捷方法。下面的示例演示了如何使用 page.ClickAsync 方法来单击一个按钮:
await page.ClickAsync("text=/^切换隐藏和显示$/");
严格模式
严格模式是 Playwright 定位器的默认模式。这意味着,如果有多个元素匹配给定的选择器,定位器上的所有操作将抛出异常。例如,在使用 text 定位器定位到一个按钮时,如果页面上有多个元素都匹配这个选择器,那么在定位器上使用 ClickAsync 方法会抛出异常。
var element = page.Locator("text=切换隐藏和显示");
await element.ClickAsync();
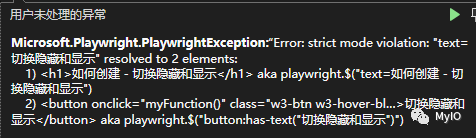
为了避免这种异常,我们可以使用 Locator.First、Locator.Last 或者 Locator.Nth(index) 方法来获取指定索引的匹配元素。例如,下面的示例演示了如何在非严格模式下使用 ClickAsync 方法:
var element = page.Locator("text=切换隐藏和显示").Last();
await element.ClickAsync();
输入
输入是Web应用程序与用户交互的重要方式之一。Playwright 提供了 FillAsync 方法,可以用于填充文本框、文本区域和密码框等元素。例如,在百度搜索框中输入“Playwright”,可以使用以下代码片段:
await page.GotoAsync("https://www.baidu.com");
var element = page.Locator("id=kw");
await element.FillAsync("Playwright");
需要注意的是,FillAsync 方法会一次性输入所有文本,如果需要逐个输入字符,则可以使用 TypeAsync 方法。此方法允许用户设置输入字符之间的延迟时间,从而更好地模拟真实用户的操作。例如:
await element.TypeAsync("Playwright", new LocatorTypeOptions { Delay = 1000 });
此代码片段中的 Delay 参数表示在每个字符之间等待 1 秒钟。
如果需要输入特殊字符,可以使用 PressAsync 方法。例如,如果需要按下回车键,则可以使用以下代码:
await element.PressAsync("Enter");
需要注意的是,Playwright 没有提供 ClearAsync 方法来清空文本框的内容。如果需要清空文本框的内容,则可以使用 FillAsync 方法并传入空字符串,或者使用 PressAsync 方法,例如:
await element.FillAsync("");
// 或者
await element.PressAsync("End");
await element.PressAsync("Shift+Home");
await element.PressAsync("Backspace");
上述代码片段中,第一个示例使用了 FillAsync 方法传入空字符串来清空文本框的内容。第二个示例使用了 PressAsync 方法来将光标移动到文本框的末尾,然后选择文本并删除。具体来说,End 键将光标移动到文本框的末尾,Shift+Home 组合键选择了文本,Backspace 键删除了文本。
选择
对于下拉列表,Playwright提供了SelectOptionAsync方法,它可以选择列表中的选项。例如,在下拉列表中选择USA,可以使用以下代码:
await page.GotoAsync("https://www.w3schools.cn/howto/howto_css_responsive_form.asp");
var element = page.Locator("id=country");
await element.SelectOptionAsync("usa");

需要注意的是,方法参数值是usa而不是USA,因为SelectOptionAsync方法默认匹配选项的value属性。
<select id="country" name="country">
<option value="australia">Australia</option>
<option value="canada">Canada</option>
<option value="usa">USA</option>
</select>
如果想要匹配选项的索引值或文本,可以传入SelectOptionValue对象。
await element.SelectOptionAsync(new[] { new SelectOptionValue() { Index = 1 } });
// 或者
await element.SelectOptionAsync(new[] { new SelectOptionValue() { Label = "Australia" } });
对于单选框和复选框,可以使用CheckAsync和UncheckAsync方法来选中或取消选中。例如,以下代码选中复选框并取消选中:
await page.GotoAsync("https://www.w3schools.cn/howto/howto_js_display_checkbox_text.asp");
element = page.Locator("id=myCheck");
await element.CheckAsync();
await element.UncheckAsync();
悬停
在Web应用程序中,悬停是一种常见的操作,通常用于显示提示信息或下拉菜单。在Playwright中,使用HoverAsync方法可以模拟悬停操作。
以下是如何使用HoverAsync方法模拟悬停的示例代码:
await page.GotoAsync("https://www.w3schools.cn/howto/howto_css_dropdown.asp");
var element = page.Locator("'Hover Me'");
await element.HoverAsync();
element = page.Locator("text=/^Link 2$/");
await element.HoverAsync();
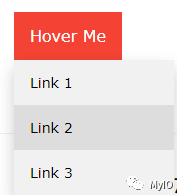
在上述代码中,我们首先访问了一个网站,然后模拟了将鼠标悬停在"Hover Me"按钮上,这时会显示下拉菜单。接着,我们模拟了将鼠标悬停在"Link 2"上,这时可以看到悬停时下拉菜单的颜色发生了变化。
如果需要在一个元素的特定位置悬停,可以使用LocatorHoverOptions参数。该参数包含一个Position对象,该对象具有X和Y属性,分别表示悬停的横坐标和纵坐标。
以下是如何在指定位置悬停的示例代码:
var element = page.Locator(".dropdown-content");
var box = await element.BoundingBoxAsync();
await element.HoverAsync(new LocatorHoverOptions {
Position = new Position { X = box.Width/2, Y = box.Height/6 }
});
在上述代码中,我们首先获取了下拉菜单的位置和大小,然后计算出"Link 1"中心点的横坐标和纵坐标。最后,我们使用这些坐标来模拟悬停操作。
拖拽
拖拽是指将某个元素从一个位置拖动到另一个位置。为了模拟这种操作,Playwright 提供了 DragToAsync 方法,它可以帮助我们轻松地完成拖拽功能。
例如,在一个网页上,我们可以使用以下代码片段将一个可拖动的 DIV 元素拖动到具有 class="intro" 的元素上:
await page.GotoAsync("https://www.w3schools.cn/howto/howto_js_draggable.asp");
var element = page.Locator("#mydivheader");
await element.DragToAsync(page.Locator(".intro"));
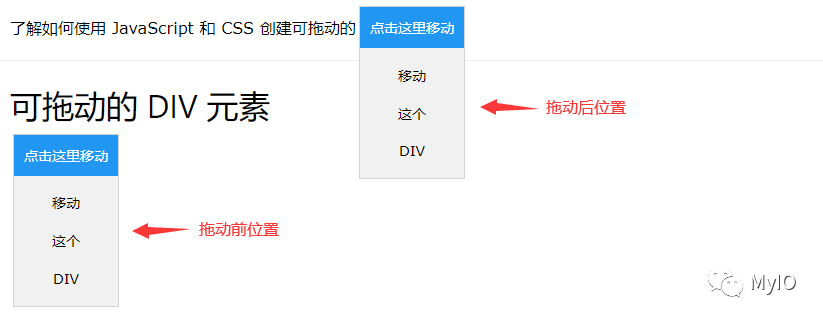
滚动
在网页中,有些元素可能会因为被遮挡而不在可视区域内。为了让这些元素显示出来,我们需要通过滚动来调整页面的位置。幸运的是,Playwright 提供了 ScrollIntoViewIfNeededAsync 方法,可以帮助我们模拟滚动操作。
下面的代码展示了如何使用 ScrollIntoViewIfNeededAsync 方法来滚动页面,以便让指定的元素可见:
await page.GotoAsync("https://www.w3schools.cn/howto/howto_css_menu_horizontal_scroll.asp");
var element = page.Locator("'Partners'");
await element.ScrollIntoViewIfNeededAsync();

在上面的代码中,我们首先使用 GotoAsync 方法打开了一个示例页面。接着,我们通过 Locator 方法选取了一个名为 "Partners" 的按钮。最后,我们调用了 ScrollIntoViewIfNeededAsync 方法,使得页面滚动到了可以看到 "Partners" 按钮的位置。
需要注意的是,ScrollIntoViewIfNeededAsync 方法并不会强制让页面滚动到指定元素的位置。如果元素已经在可视区域内,该方法将不做任何操作。因此,该方法非常适合用于需要确保某个元素可见的场景。
操作键盘和鼠标
在我们之前的章节中,我们已经学会了如何使用 FillAsync 或 ClickAsync 等方法来模拟输入和点击元素。但实际上,还有很多场景需要我们模拟用户使用键盘、鼠标与页面进行交互。例如,在线电子表格中,我们可以使用键盘箭头键在单元格中移动,也可以使用鼠标进行拖放来复制值。
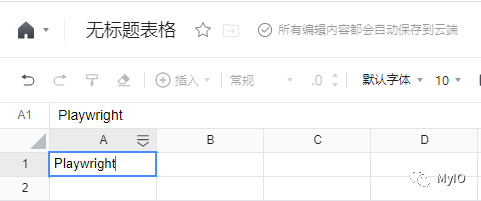
在 Playwright 中,我们使用 page.Keyboard 和 page.Mouse 对象来模拟键盘和鼠标的操作。其中,page.Keyboard 对象提供了 DownAsync、UpAsync、InsertTextAsync、PressAsync 和 TypeAsync 五个方法,分别用于模拟按下键盘上的某个键、松开键盘上的某个键、输入文本、按下并松开键盘上的某个键以及逐个输入单个字符。而 page.Mouse 对象则提供了 ClickAsync、DblClickAsync、DownAsync、UpAsync、MoveAsync 和 WheelAsync 六个方法,分别用于模拟点击鼠标按键、双击鼠标按键、按下鼠标按键、松开鼠标按键、移动鼠标以及滚动鼠标。
以下是一个键盘操作的示例代码。代码通过组合使用 PressAsync、InsertTextAsync、DownAsync、PressAsync、UpAsync 和 Backspace 等方法,模拟了在文本框中输入 "Hello Playwright!",将光标移动到 "!" 的前面,选中 " Playwright" 并删除的过程。最终获得文本 "Hello!"。
await page.Keyboard.PressAsync("Shift+KeyH");
await page.Keyboard.TypeAsync("ello");
await page.Keyboard.InsertTextAsync(" Playwright!");
await page.Keyboard.PressAsync("ArrowLeft");
await page.Keyboard.DownAsync("Shift");
for (int i = 0; i < " Playwright".Length; i++)
await page.Keyboard.PressAsync("ArrowLeft");
await page.Keyboard.UpAsync("Shift");
await page.Keyboard.PressAsync("Backspace");
以下是一个鼠标操作的示例代码。代码通过组合使用 BoundingBoxAsync、MoveAsync、DownAsync、MoveAsync 和 UpAsync 等方法,模拟了在页面中拖拽一个元素的过程。
await page.GotoAsync("https://www.w3schools.cn/howto/howto_js_draggable.asp");
var element = page.Locator("#mydivheader");
var box = await element.BoundingBoxAsync();
await page.Mouse.MoveAsync(box.X, box.Y);
await page.Mouse.DownAsync();
await page.Mouse.MoveAsync(box.X + 100, box.Y + 100);
await page.Mouse.MoveAsync(box.X + 100, box.Y - 100);
await page.Mouse.UpAsync();
另外,我们还可以使用鼠标滚轮来滚动含有滚动条的页面或元素。以下是一个滚轮操作的示例代码。
await using var browser = await playwright.Chromium.LaunchAsync(new BrowserTypeLaunchOptions { Headless = false, SlowMo = 1000 });
var page = await browser.NewPageAsync();
await page.GotoAsync("https://www.w3schools.cn/howto/tryhow_js_scroll_indicator.htm");
await page.Mouse.WheelAsync(0, 100);
await page.Mouse.WheelAsync(0, 100);
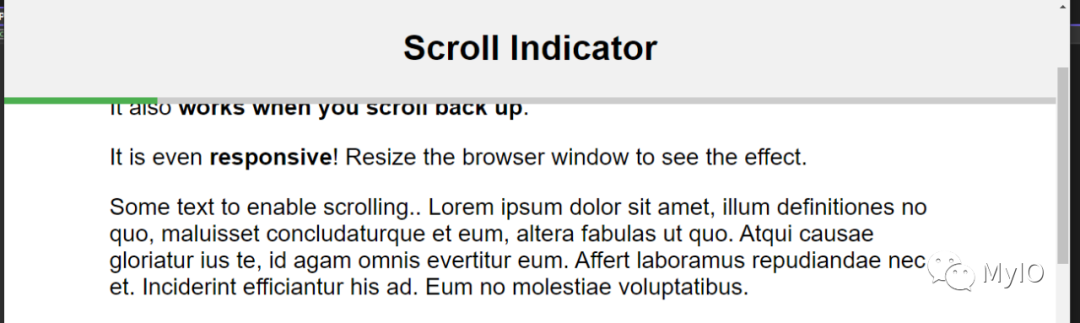
通过这些键盘和鼠标操作,我们可以模拟用户在页面上的真实交互行为,以便更好地测试页面的交互逻辑和用户体验。
总结
在本章中,我们了解到如何使用定位器与元素进行交互。我们涵盖了包括点击、输入、键盘操作、鼠标操作、拖拽、滚动和获取元素信息等多种功能。这些功能将帮助您快速准确地自动化网站测试和操作。
在下一章中,我们将继续探讨如何使用 Playwright 等待页面加载完成,以及等待元素出现。这些功能将帮助您更好地控制测试流程,确保您的测试脚本能够顺利执行,提高测试效率。
