在visual studio开发H5网站的调试时候,需要在多环境调试,比如在不同浏览器和不同分辨率的电脑、不同的手机浏览器测试。或者项目比较着急,需要边测试边开发,可不可以不发布让测试人员来测试呢?visual studio 2022在17.5版本推出了开发隧道(Dev Tunnels)的功能,就是可以解决这个问题。开发隧道允许开发人员通过本地vs调试时将项目暴露给外部网络,并允许测试人员在不发布项目的情况下进行测试。这大大提高了开发和测试的效率。现在,你可以轻松地在不同环境和设备上进行网站的测试,加快开发和测试的整体进程。.
一、使用方法
1、使用条件
版本需要在visual studio 2022的17.5以上;并且vs启用了启用了开发隧道预览功能,小编在vs17.6版本未找到开启的地方,在17.5版本的流程是:选择“工具”>“选项”>“环境”>“预览功能”>“为 Web 应用启用开发隧道”;目前只支持.NET Core,小编用之前的老项目测试不支持;另外必须有个github账号或其它微软相关账号,并在vs里面登录,下面案例使用github账号。
2、创建开发隧道
这里测试启动两个项目来创建开发隧道,我们新建两个asp.net core webapi项目,名字为webapitest和webapitest2。创建完成后就可以配置开发隧道了,我们设置两个项目启动,然后在启动按钮下拉,选择“开发隧道”>“创建隧道”。如下图。
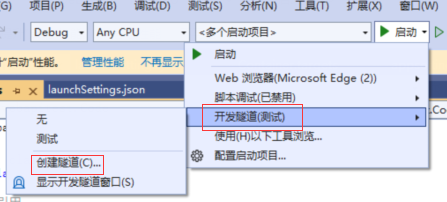
这时候打开“隧道创建”对话框,如下图:
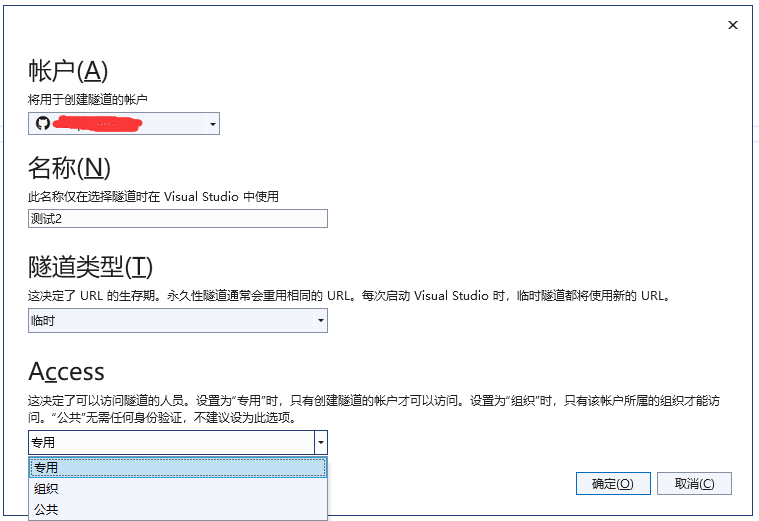
1)账号可以使用 Azure、Microsoft 帐户 (MSA) 和 GitHub账号
2)隧道类型可以选择“永久”或“临时”。临时是每次启动vs时临时隧道都会获得一个新的url;永久是每次启动vs是永久隧道都会是同一个url。
3)最后一项是访问权限,分为专用、组织和公共。顾名思义“专用”只能当前账号访问;组织是当前账号同一个组织可以访问;“公共”不需要身份验证就可以访问。
填写完成后弹出成功的窗口。
二、使用隧道
成功创建隧道后,如果有多个隧道可以选择其中一个隧道,如下图:
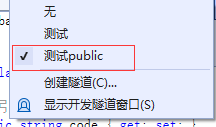
可以在“显示开发隧道窗口”中查隧道中项目的使用情况。
点击启动项目,便跳转到隧道页面,首次使用会跳转到github授权页面进行授权,如下图:
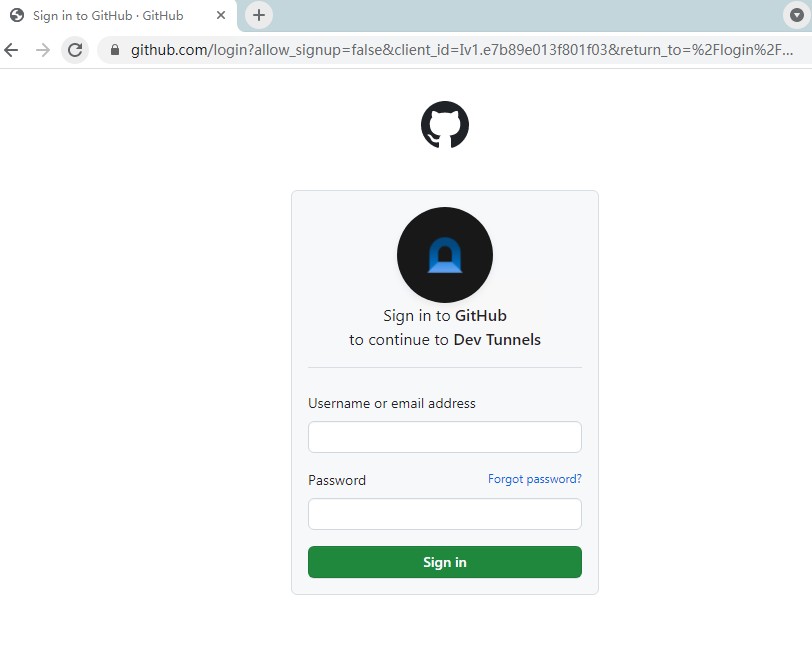
授权成功后如下图所示。
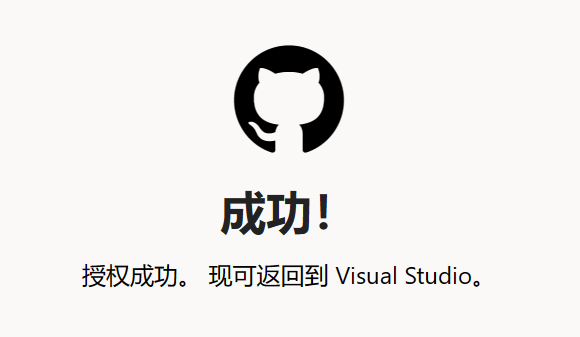
浏览器界面,这里是多项目启动。
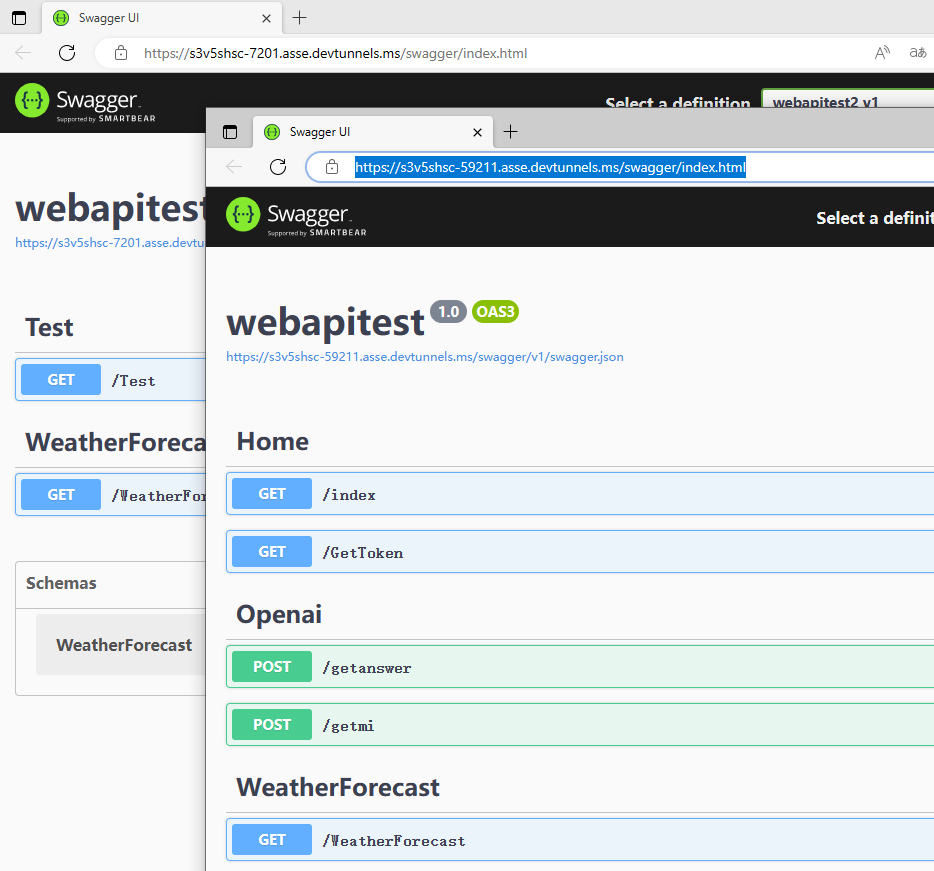
手机访问界面,可以使用Edge 浏览器中生成 URL 的 QR 码,也可以直接复制链接访问。
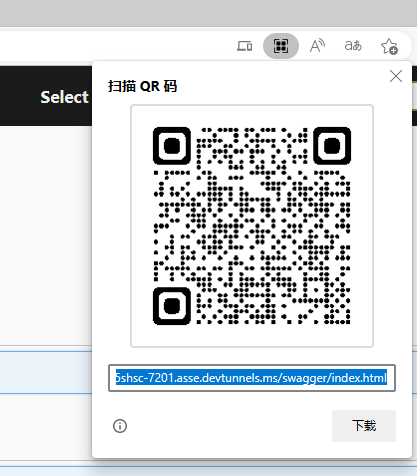
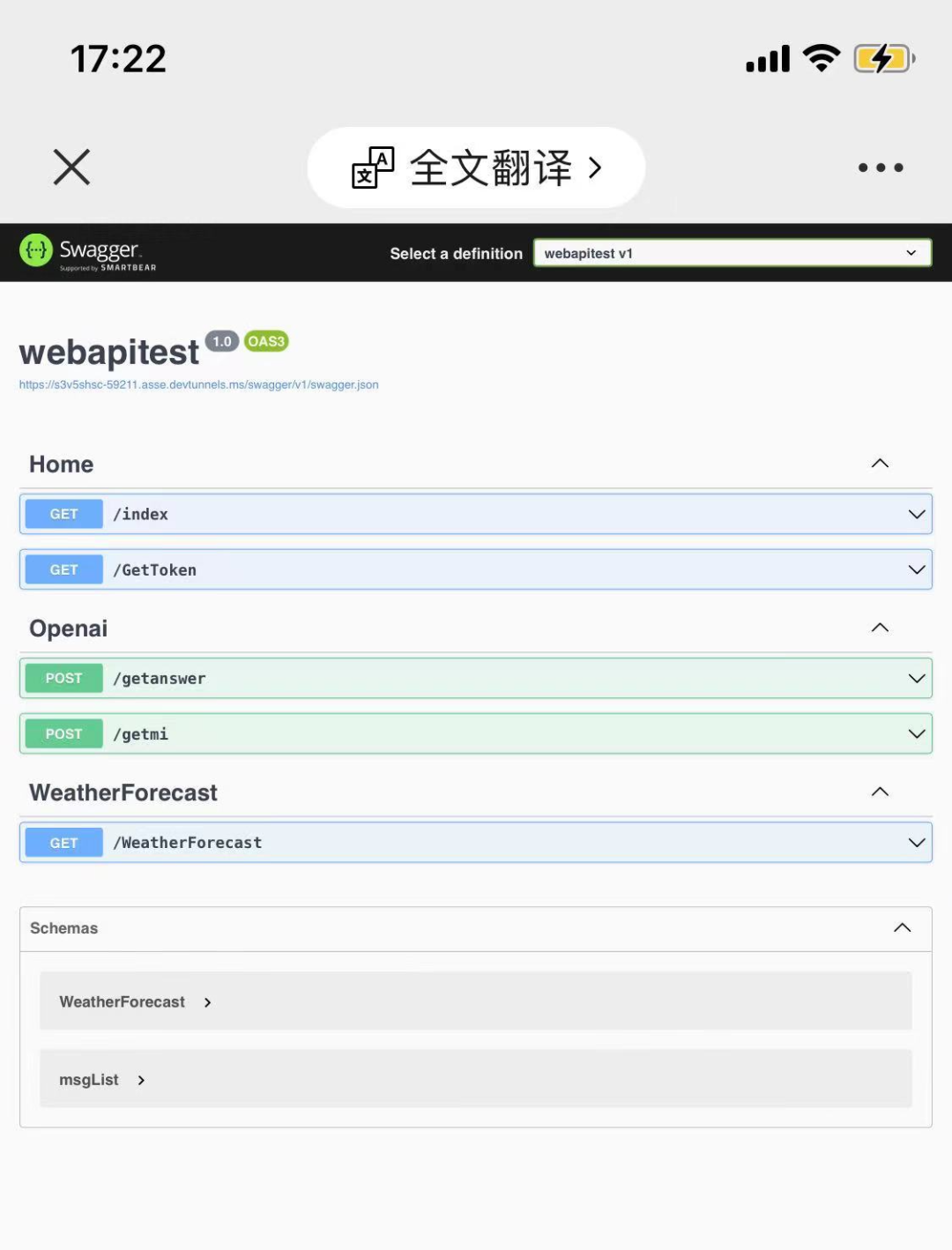
结语
本文讲述了Visual Studio 2022的的新功能开发隧道的配置方法和使用方法。开发隧道可以轻松地在不同环境和设备上进行网站的测试,加快开发和测试的整体进程,是个不错的功能。Visual Studio Code在1.74也引入了这样的功能。开发隧道还可以通过环境变量来获取url等。希望本文对你有所收获,同时欢迎留言或者吐槽。
