概述
首先使用开发隧道可以干嘛,引用官网的一句话叫做:可以在无法直接相互连接的计算机之间建立临时连接,创建一个 URL,使任何具有 Internet 连接的设备在 localhost 上运行时都可以连接到 ASP.NET Core 项目。
那么我们就可以在临时调试场景中,将当前的服务启动并生成一个外网的Url地址,让对方进行访问,不论是和第三方调试还是说和公司同事之间调试都是很方便的。.
前提条件
-
• 安装了 ASP.NET 和 Web 开发工作负载的 Visual Studio 2022 版本 17.5 或更高版本。需要登录到 Visual Studio 才能创建和使用开发隧道。该功能在 Visual Studio for Mac 中不可用。
-
• 启用了开发隧道预览功能。选择“工具”>“选项”>“环境”>“预览功能”>“为 Web 应用启用开发隧道”。
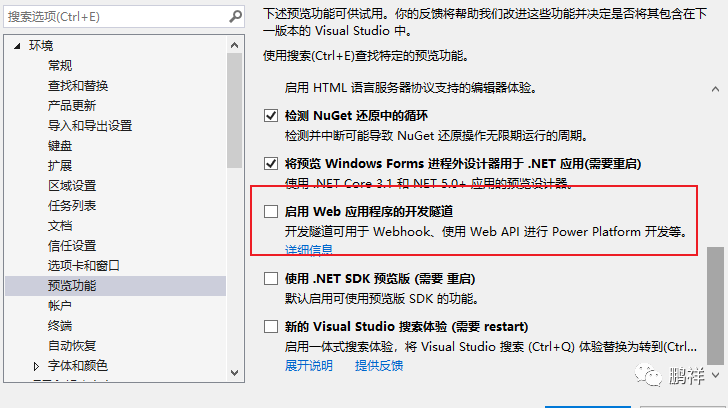
-
• ASP.NET Core 项目
操作
创建隧道
还以工具项目(https://gitee.com/AZRNG/my-example)进行举例,我们使用VS打开项目,然后再先创建隧道
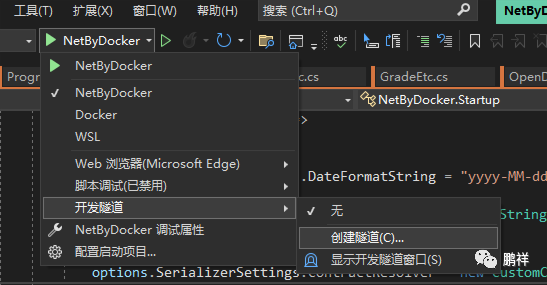
点击创建隧道后就设置配置,注意先登录VS
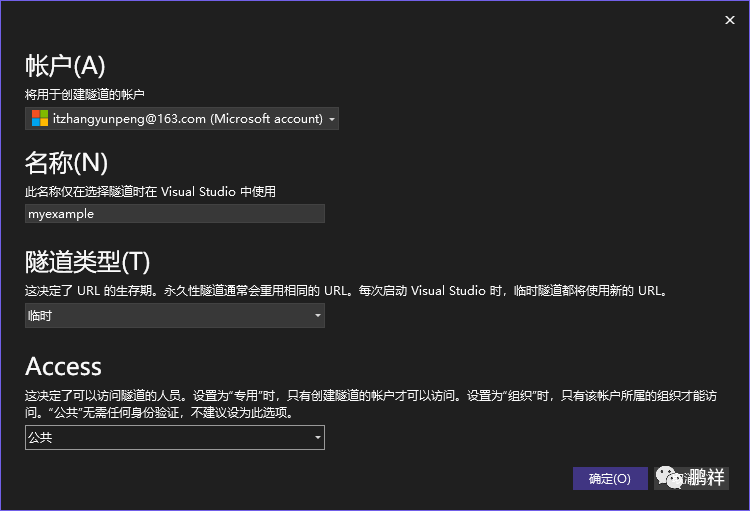
-
• 设置隧道的名称
-
• 隧道类型
-
• 临时:每次启动VS,临时隧道就会获得一个新的URL
-
• 永久:每次启动VS,都是同一个URL
-
-
• Access:设置可以访问隧道的的身份验证,
-
• 专用:只有创建的账户才可以访问
-
• 组织:只有创建账户的同一组织下可以访问,个人账户的话效果与专用一致
-
• 公共:不需要身份验证,外网都可以访问
-
点击确定后显示创建成功提示
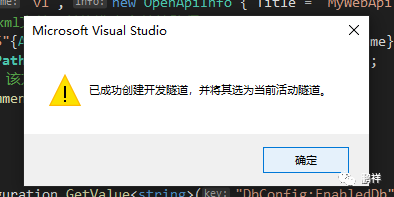
使用隧道
然后在启动项目的地方,选择使用隧道(默认会选中刚才创建的那个隧道)
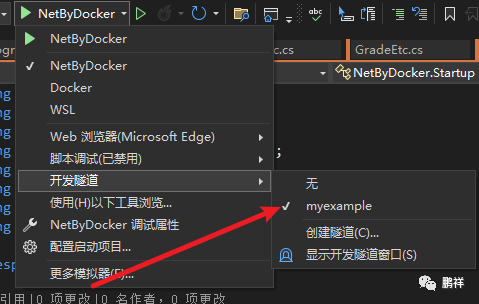
注意:一个项目或者解决方案可以有多个隧道,但一次只能有一个隧道处于活动(开启)状态。
如果不想开启隧道,在开发隧道里面选择无即可。
使用隧道后,我们启动项目,然后可以在输出窗口看到

后面这个地址就是新创建的URL,并且也会使用浏览器打开一个页面,该页面url为隧道的url而不是localhost URL,如图
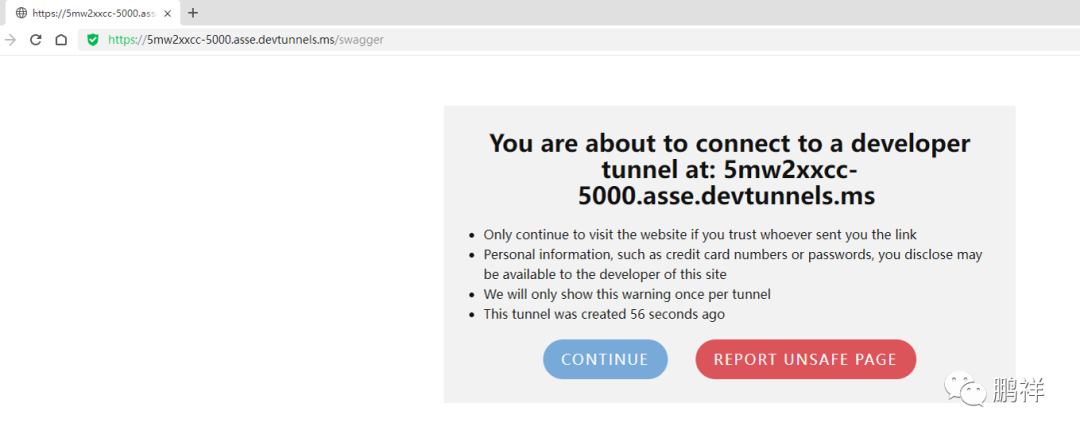
选择继续后,我刚创建的这公共的隧道就可以使用了,只要项目继续在本地运行,这个url就可以被其他人在其他联网设备上任意访问了,通过swagger访问接口也可以正常使用
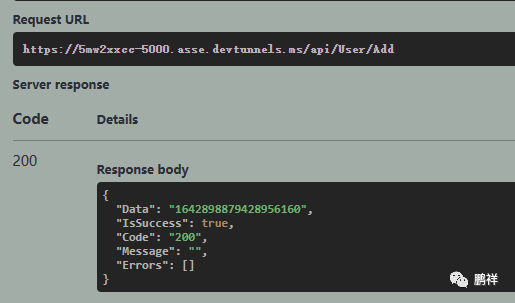
管理隧道
在开发隧道下可以点击显示开发隧道窗口来管理隧道
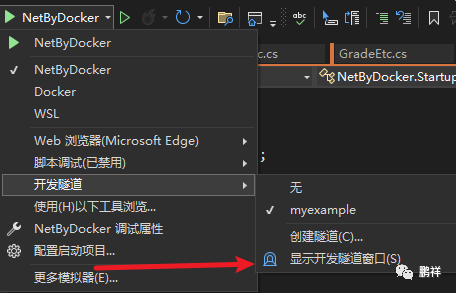
在这个界面我们可以查看、添加和删除隧道等
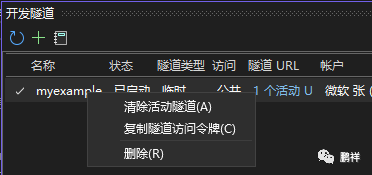
参考资料
VS2022中使用开发隧道:https://learn.microsoft.com/zh-cn/aspnet/core/test/dev-tunnels?view=aspnetcore-7.0
